ボタンタップ時の処理を記述する
今回は、「ボタンをタップしたときにこの処理を実行する」といった、イベントの設定方法について説明します。
onCreateView()
Android アプリの画面は Fragment の
onCreateView()で、レイアウト XML から生成しています。
class TitleFragment : Fragment() {
override fun onCreateView(
inflater: LayoutInflater, container: ViewGroup?,
savedInstanceState: Bundle?
): View? {
// Inflate the layout for this fragment
return inflater.inflate(R.layout.fragment_title, container, false)
}
}
inflater.inflate()で指定したレイアウト XML
ファイルを元に、View を組み立てます。第 1 引数はレイアウト XML
のファイル名ではなく、R.layout.ファイル名という形式になっている点に注意しましょう。
ボタンを配置する
イベント設定の練習用として、画面の左上にボタンを配置してみましょう。こちらの手順で最初の画面を追加した場合、TitleFragment
という名前のフラグメントを追加しています。TitleFragment
内のonCreateView()ではfragment_titleを元に
View を生成しているので、編集すべきレイアウト XML
ファイルはres/layout/fragment_title.xmlとなります。なお、R.layout.fragment_title
のfragment_titleの部分にカーソルを移動させ、右クリック →Go
to→Declaration で該当のファイルにジャンプすることができます。
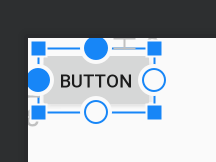
ボタンを配置したら、ボタンの ID
をlogin_buttonに変更しておきます。このIDは後ほど使用します。
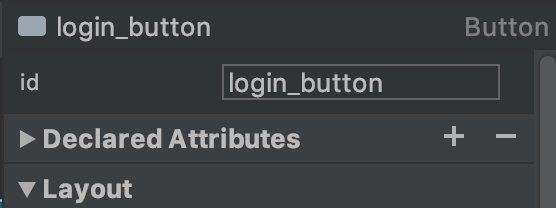
ボタンを取り出す
ボタンをタップしたときの処理を記述するには、対象となるボタンを Kotlin
側で取り出す必要があります。まず、inflater.inflate()の結果を次のように変数にいれておきます。
override fun onCreateView(
inflater: LayoutInflater, container: ViewGroup?,
savedInstanceState: Bundle?
): View? {
// Inflate the layout for this fragment
val root = inflater.inflate(R.layout.fragment_title, container, false)
return root
}
rootにはレイアウト XML
のルート要素となるオブジェクト(ここでは
ConstraintLayout)が入っています。ここから対象となるボタンを取り出すには、findViewById()を使います。引数には先ほどボタンに設定した
ID を、R.id.設定したIDの形式で指定します。
val root = inflater.inflate(R.layout.fragment_title, container, false)
val button = root.findViewById<Button>(R.id.login_button)
return rootこれで View ツリーからボタンが取り出せました。
リスナーを設定する
今回のゴールであるイベントを設定するには、取り出したボタンに対してリスナーを設定します。例えばタップされたときのリスナーを設定するにはsetOnClickListener()を使います。
val root = inflater.inflate(R.layout.fragment_title, container, false)
val button = root.findViewById<Button>(R.id.login_button)
button.setOnClickListener(object : View.OnClickListener {
override fun onClick(v: View?) {
Toast.makeText(activity, "ボタンがタップされたよ", Toast.LENGTH_SHORT).show()
}
})
return root
ボタンがタップされると、渡したリスナーのonClick()が呼ばれます。タップされたことが判別できるよう、Toastを使って画面にメッセージを表示した例です。
コラム:SAM 変換
View.OnClickListener は Java
でインターフェースとして定義されています。そのため、ここではobject : View.OnClickListener
とすることで無名オブジェクトとして実装してみました。しかしこのコードをそのまま
Android Studio で貼り付けると、この部分に黄色の下線が表示されます。
Kotlin では、
- Java で定義されているインターフェースである
- インターフェースでは、メソッドが 1 つだけ定義されている
場合に限り、無名オブジェクトを次のように作ることができます。このようなインターフェースを SAM(Single Abstract Method)インタフェースと呼びます。
val l = View.OnClickListener { v ->
Toast.makeText(activity, "ボタンがタップされたよ", Toast.LENGTH_SHORT).show()
}
onClick()
の中身をラムダ式で記述し、コンパイル時にいい感じに変換してくれます。この変換を
SAM 変換と呼びます。なぜか Java
で定義されているインターフェースでしか使えないので注意しましょう。
SAM 変換を活用すると、次のようにシンプルに記述することができます。
button.setOnClickListener(View.OnClickListener {
Toast.makeText(activity, "ボタンがタップされたよ", Toast.LENGTH_SHORT).show()
})
しかし Android Studio は
View.OnClickListener
の部分に対して下線で警告を表示します。引数の型からここに記述できるのはView.OnClickListener
であるのが自明なので、さらに次のように記述することができます。
button.setOnClickListener({
Toast.makeText(activity, "ボタンがタップされたよ", Toast.LENGTH_SHORT).show()
})
Android Studio はさらに警告を出します。Kotlin
では、関数/メソッドの最後の引数がラムダ式になる場合、()が省略できます。
button.setOnClickListener {
Toast.makeText(activity, "ボタンがタップされたよ", Toast.LENGTH_SHORT).show()
}とてもシンプルになりました。
まとめ
View ツリーから ID 指定で View を取り出す方法と、イベントの設定方法を説明しました。タップ時の処理以外にもいろんなイベントが用意されているので、ドキュメントを読みながらリスナーを設定してみましょう。